InterpretBank ASR is your Artificial Boothmate, designed to provide instant access to terminology from your glossaries and support with numbers within context during real-time interpretations. With the power of Automatic Speech Recognition and a specially trained language model, InterpretBank ASR delivers unmatched precision in real-time spoken language analysis.
Key Features:
- Support for English as the source language
- Session sharing for real-time collaboration among colleagues
InterpretBank ASR comes in two versions:
- The STANDARD version offers time-limited sessions, which can be restarted as needed, subject to server availability. The STANDARD is included in your active SUBSCRIPTION or PRO Pack
- The TIME-BASED version, available on a pay-as-you-go credit system, provides unlimited session times, greater accuracy and can be used on any browser.
To purchase credit for the TIME-BASED version, contact us at info@interpretbank.com
- Start by either creating a new glossary or importing an existing one into InterpretBank Desktop.
- Then, upload your glossary to InterpretBank ASR via the InterpretBank Desktop. Open the glossary and go to the AI Tools section and select Artificial Boothmate from the menu.
- Lastly, open the URL provided by InterpretBank in your Chrome Browser.
Share the results on your screen with your colleagues without the need for them to connect to the event's audio.
To share a session, click the Settings icon on the top bar. A pop-up will appear, displaying a URL that you can easily share with others via email.
Recipients of the link can choose their preferred target language upon accessing the shared session.
You need to send the audio (the content you hear in your headphones while interpreting) to the App. Connect the audio line-out of the booth console to the audio-in jack of your computer. If your computer doesn't have a line-in jack (which is common in most laptops), you'll require an external USB sound card such as this. For further details, watch this video. If you're working with an audio source from your computer, things can get quite complex. We suggest using one device for ASR and another for the videoconferencing platform. You'll need to "redirect" your computer's audio channel to the App. This can be achieved in Windows or macOS by following the next description.
You'll need to send the audio you're interpreting (what you hear in your headphones) to the app. If you're dealing with an audio source from your computer, it can get a bit tricky. We recommend using one device exclusively for ASR and a separate one for the videoconferencing platform. Essentially, you'll need to "route" your computer's audio channel to the app.
Open the Sound Settings by typing Sound Settings in the Windows search bar
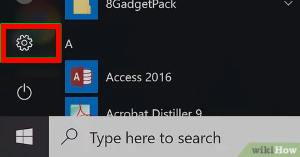
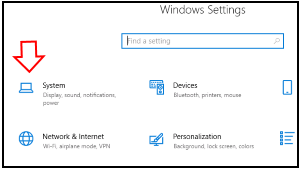
Select the Sound tab. In Input device, select Stereo Mix. Now, InterpetBank ASR will be able to listen to the audio that is played or connected to your computer. Should you miss the Stereo Mix option, refer to this guide to enable it.
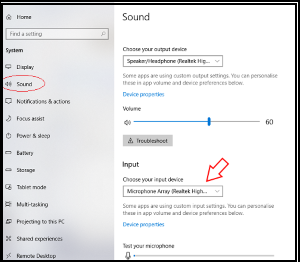
You'll need to send the audio you're interpreting (what you hear in your headphones) to the app. If you're dealing with an audio source from your computer, it can get a bit tricky. We recommend using one device exclusively for ASR and a separate one for the videoconferencing platform. Essentially, you'll need to "route" your computer's audio channel to the app.
How to setup macOS
Download and install the free driver VB-CABLE from here
In the Audio Setting, tab "Output" and tab "Input", select the VB-cable option.
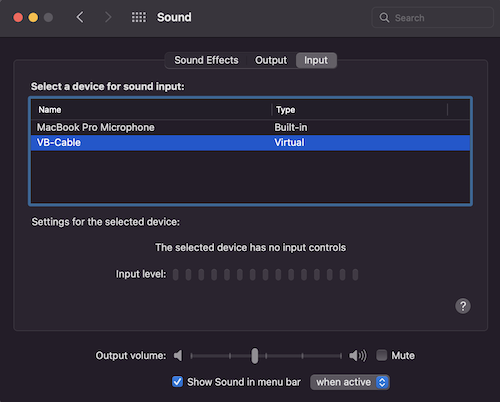
For Remote Simultaneous Interpretation (on platforms like Zoom), we recommend using two separate computers – one dedicated to the videoconferencing platform and the other for the ASR function. Configuring a single computer's audio channels to accommodate both applications can be complex and is generally not advised.